オンラインセミナーの受講方法
(Zoom)
セミナー開催日の1週間前と1日前を目安に、事務局よりご受講に必要なハンドアウト・受講マニュアル・セミナーURL・パスワード等をお申込時のメールアドレスにお送りします。
ご参加の際はお1人様1端末(カメラ付きPCまたはスマートフォン)をご用意ください。
受付時間中にURLにアクセスし、開始までお待ちください。
※メールがご確認できない場合は、セミナー開始までに事務局(TEL:042-860-7462)までご連絡をお願い致します。
Zoomの操作マニュアル
オンラインセミナーには、講師と受講者の双方コミュニケーションが可能な「ミーティング形式」と講師からの一方的な配信となる「ウェビナー形式」がございます。
詳しい操作方法はページ下部の「受講マニュアル(pdf)」をご覧ください。
- Zoomアプリのインストール
-
【パソコンで受講する場合】
- ミーティング(対面式)の入室方法
-
① セミナー会場にアクセス
メールに記載の参加用URLをクリック

② システムダイアログが表示されたら「Zoom Meetingを開く」をクリック

③ オーディオの設定
「コンピューターでオーディオに参加」をクリック

④ パスワードを入力
メールに記載のパスワードを入力

④ ビデオの設定
ビデオプレビューを確認し、「ビデオ付きで参加」をクリック

- ミーティング(対面式)の操作方法
-

① マイクのON/OFF
マイクのマークをクリックでON/OFFの切替が可能です
白いマイクの時は自分の声が相手に届いています
マイクに斜線が入っている時は自分の声は相手に届きません- 周囲の音を拾いやすいため、講義中はミュートをお願いします
「オーディオ」のマークが出ている場合マイクが設定できていません
マークをタップ→「インターネットを使用した接続」をクリックしてください
② ビデオのON/OFF
ビデオのマークをクリックでON/OFFの切替が可能です
白いビデオの時は自分の顔が相手に見えています
ビデオに斜線が入っている時は自分の顔は相手に見えません- 基本はビデオONでご参加ください

③ チャット
「チャット」をクリックすると、チャット画面が表示され、入力できます
宛先は「全員」を選択すると、参加者全員に送信されます
④ 退出
セミナー終了後にクリックして退出してください
- 途中退室のおそれがありますので、基本は触らないようにしてください

- ウェビナー(配信式)の入室方法
-
① セミナー会場にアクセス
メールに記載の参加用URLをクリック

② システムダイアログが表示されたら「Zoom Meetingを開く」をクリック

③ オーディオの設定
「コンピューターでオーディオに参加」をクリック

④ パスワードを入力
メールに記載のパスワードを入力

④ メールアドレスとお名前の入力
お名前をフルネーム(漢字)で入力し、「Webセミナーに参加」をクリック

- ウェビナー(配信式)の操作方法
-

① チャット
「チャット」をクリックすると、チャット画面が表示され、入力できます
ご受講に関するご連絡はこちらに送信してください
送信先は「すべてのパネリスト」を選択すると講師と事務局に送信されます
② 手を挙げる
「手を挙げる」をクリックすると、講師と事務局に表示されます
質問や反応するときに使用してください
挙げた手を降ろすときは「手を降ろす」をクリックしてください
③ Q&A
質疑応答の時間に使用します
講義中でも送信可能ですので、講義に関するご質問がございましたらQ&Aにお寄せください
講師より回答いたします- 時間の都合上、全てのご質問に答えられない場合がございます。
- 匿名送信はお控えください。

④ 退出
セミナー終了後にクリックして退出してください
- 途中退室のおそれがありますので、基本は触らないようにしてください

【スマートフォン・タブレットで受講する場合】
- ミーティング(対面式)の入室方法
-
① セミナー会場にアクセス
アプリを起動し、「ホーム」の「参加」をタップ

メールに記載の参加用ID(11桁)と表示名(フルネーム/漢字)を入力

② オーディオとビデオの状態を確認
「オーディオに接続しない」「自分のビデオをオフにする」の設定をオフにする

③ パスワードを入力
メールに記載のパスワードを入力

④ 通知・カメラ・マイクへのアクセスを許可
iPhone:「許可」をタップ
Android:「了解」をタップ

④ オーディオに接続
iPhone:「インターネットを使用した通話」をタップ
Android:「デバイスオーディオを介して通話」をタップ

⑤ ビデオの設定
ビデオプレビューを確認し、「ビデオ付きで参加」をタップ

- ミーティング(対面式)の操作方法
-


① マイクのON/OFF
マイクのマークをクリックでON/OFFの切替が可能です
白いマイクの時は自分の声が相手に届いています
マイクに斜線が入っている時は自分の声は相手に届きません- 周囲の音を拾いやすいため、講義中はミュートをお願いします
「オーディオ」のマークが出ている場合マイクが設定できていません
マークをタップ→「インターネットを使用した接続」をクリックしてください
② ビデオのON/OFF
ビデオのマークをクリックでON/OFFの切替が可能です
白いビデオの時は自分の顔が相手に見えています
ビデオに斜線が入っている時は自分の顔は相手に見えません- 基本はビデオONでご参加ください

③ 名前の変更
参加者リストを表示し、自分の名前をタップ→「名前の変更」から変更します

④ チャット
「詳細」→「チャット」をタップ
ご受講に関するご連絡はこちらに送信してください
送信先は「事務局」または「全員」のどちらかを選択できます
⑤ スピーカーのON/OFF
スピーカーのマークに「×」があると音が出ないので受講前に必ずチェックしてください
音が聞こえない場合は「×」が表示されています
タップで解除できますスピーカーがONの場合は端末の音量ボタンで調節できます

⑥ 退出
セミナー終了後にクリックして退出してください
- 途中退室のおそれがありますので、基本は触らないようにしてください

- ウェビナー(配信式)の入室方法
-
① セミナー会場にアクセス
アプリを起動し、「ホーム」の「参加」をタップ

メールに記載の参加用ID(11桁)と表示名(フルネーム/漢字)を入力

② オーディオとビデオの状態を確認
「オーディオに接続しない」「自分のビデオをオフにする」の設定をオフにする

③ パスワードを入力
メールに記載のパスワードを入力

④ お名前とメールアドレスの入力
お名前をフルネーム(漢字)で入力し、「OK」をタップ

- ウェビナー(配信式)の操作方法
-


① 手を挙げる
「手を挙げる」をクリックすると、講師と事務局に表示されます
質問や反応するときに使用してください挙げた手を降ろすときは「手を降ろす」をクリックしてください

② チャット
「チャット」をクリックすると、チャット画面が表示され、入力できます
ご受講に関するご連絡はこちらに送信してください
送信先は「すべてのパネリスト」を選択すると講師と事務局に送信されます
③ Q&A
質疑応答の時間に使用します
講義中でも送信可能ですので、
講義に関するご質問がございましたらQ&Aにお寄せください
講師より回答いたします
④ スピーカーのON/OFF
スピーカーのマークに「×」があると音が出ないので受講前に必ずチェックしてください
音が聞こえない場合は「×」が表示されています
タップで解除できますスピーカーがONの場合は端末の音量ボタンで調節できます

⑤ 退出
セミナー終了後にクリックして退出してください
- 途中退室のおそれがありますので、基本は触らないようにしてください

よくあるトラブル対処法
- 音声が聞こえません。
-
以下の方法を試してみてください。
- 端末の音量が音量がゼロになっていないか確認
- 外部スピーカーを使用している場合、外部スピーカーの電源がオフになっていないか確認
- 画面に
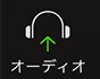 のマークが表示されている場合は、クリック(タップ)して「インターネットを使用した接続」を選択
のマークが表示されている場合は、クリック(タップ)して「インターネットを使用した接続」を選択 - (スマートフォン・タブレットのみ)画面に
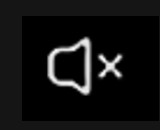 のマークが表示されている場合はタップ(マークが
のマークが表示されている場合はタップ(マークが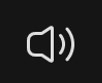 になればOK)
になればOK)
- 自分のビデオが映りません。
-
以下の方法を試してみてください。
- ビデオのアイコンに斜線が入っている
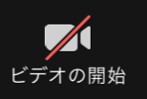 →クリック(タップ)でビデオON
→クリック(タップ)でビデオON -
端末でカメラを使用する設定にする
PC(Windows10):「スタート」→「設定」→「プライバシー」→左側のメニューから「カメラ」をクリック→「Zoom Meeting」のカメラアクセスをオン / または「アプリがカメラにアクセスできるようにする」をオン
スマートフォン:「設定」→「Zoom(アプリ)」→カメラアクセスをオン - PCの種類によってはレンズカバーがあります。カバーがかかったままになっていないか確認してください。
- パソコンにWebカメラが付いていない場合は外付けカメラをご用意ください。
- ビデオのアイコンに斜線が入っている
- ハウリングしてしまいます。
-
同じ空間で複数の方が受講されていると、お互いの音を拾ってハウリングが起こりやすくなります。
できるだけ距離を取ったり、別々の場所でご受講いただくか、イヤホンを装着してご受講ください。
